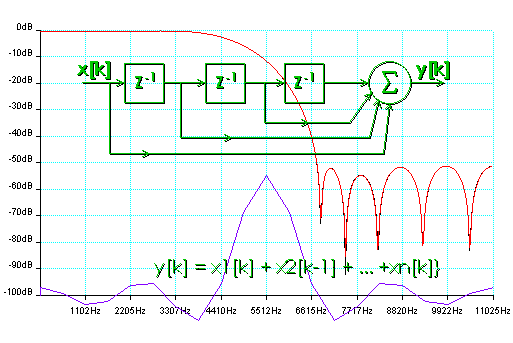
History
This page was originally put together in 1997. Things have moved on since then, particularly in the speed and signal processing capabilities of mainstream processor chips.
However, this code may still be of use. Unfortunately the source code I have - originally written on Borland TurboC++ - will not compile on MS Visual C++ 4.2, and the Borland code doesn't work properly on Windows 2000
Since I can't currently recreate the full executable, the only extant copy is this restricted version. It has the full filter generation code, but it is limited in the length and type of audio files it will filter itself.
To be honest, these days you wouldn't use this program to filter audio - get a professional audio package. It will be faster, and it will probably be able to use plug-ins to open all sorts of files I'd never heard of when this was written. Use the Filter.exe program to generate the filter coefficients.
So, I'm releasing this now as freeware, in the hope that someone will find it useful.
Why this page?
The simple answer is: because I couldn't find this information anywhere else. Every time I picked up a reference on the subject, it was full of poles and zeros, not sensible frequency responses in Hertz and dBs. Most of these references also made my head hurt - it complains when it sees six pages of calculus followed by the phrase 'from this it is obvious...'
The was also a problem in that there seemed to be at least half a dozen ways of working out what went into the filter, with no great preference as to which should be used in a given circumstance - and some of them were much more complicated than others. This wasn't helped by the fact that different references seemed to use different notations and methods...all very confusing!
So, I sat down and wrote some code to design digital filters. Then, I had to write some more code to test the filters with. After that, it made sense to write some more code to implement the filters I'd designed...and so it goes.
Legal stuff
Sorry, but I have to have this in here somewhere.
Basically, you use the information presented on these pages at your own
risk.
If anything bad happens because you use this information or software, or
you have a bad day, or your dog bites you, sorry, but IT'S NOT MY
FAULT.
All software presented here with source code is provided under the LGPL licensing terms. If I don't have the source code any longer, then you are at liberty to use the executables as you wish; with the sole requirement that you acknowledge my original authorship in your source code and documentation.
Thank you.
Filter.exe
Filter will run on any standard PC running Windows 3.1 or Windows95.
To generate the filters and to filter an existing .WAV file, the minimum
system requirements are a 386 processor and 4Mbyte of memory. Less than
half a megabyte of hard disc space is required.
If you wish to use the 'listen' facilities then you will also require
a Windows compatible sound card. To listen at the highest rate (44.1ks/s,
stereo) you'll need a 486DX2 at 66MHz or better. However, this is not required
if you simply wish to generate filter coefficients.
Installation:
Filter is supplied as an executable file (filter.exe), a Borland DLL
file (bwcc.dll) and this document (manual.doc). bwcc.dll should be placed
in the \windows or \windows\system directories if you do not already have
a copy on your system - if you have, ignore it. The manual.doc file is
for reference only and you can also ignore this file. Filter.exe may be
placed in the directory of your choice - you'll also probably want to make a shortcut
to it.
The File Menu:
(Although the illustrations are taken from a Windows 95 environment,
the comments apply equally to Windows 2000. It hasn't been tested with Windows XP but there should be no problems.)
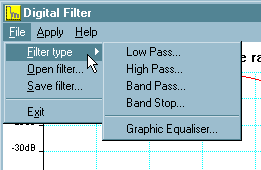 The
main choices in the filter program are selected from the File
menu. Filter Type offers a sub-menu (which can also be quickly
accessed using a right mouse click) allowing you to select the type of
filter you require. Graphic Equaliser is separated from the
rest as it is operated in a slightly different way.
The
main choices in the filter program are selected from the File
menu. Filter Type offers a sub-menu (which can also be quickly
accessed using a right mouse click) allowing you to select the type of
filter you require. Graphic Equaliser is separated from the
rest as it is operated in a slightly different way.
Low Pass and High Pass options are effectively
inverses of each other, and therefore offer similar parameter choices.
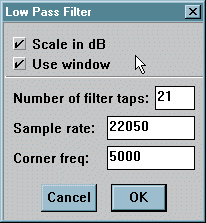
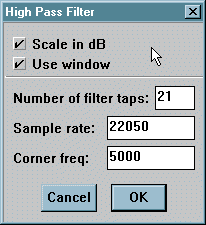
The Scale in dB checkbox controls the way in which the
computed frequency response is shown. The default option is to display
using a logarithmic (dB) vertical scale: un-checking it lets you see the
response in linear form.
Use window is the other default - it applies a Hamming
window to the filter to improve both the in-band ripple response and the
out-of-band rejection ratio.
Number of filter taps allows you to select the number
of coefficients used to create the filter. It is always odd, and can be
set between three and four hundred and ninety nine. Generally you will
want to keep the number of taps as low as possible (while the filter still
meets your specification) to increase the speed of the final filter.
Sample rate is er... the sampling rate! The sampling rate
and corner frequencies scale with each other (so the same filter is generated
for a 22050 sample rate and 5000 corner frequency, and a 44100 sample rate
and 10000 corner frequency) but it is convenient to be able to define the
exact frequencies you will be using and not have to bother with the scaling.
Corner frequency defines the point at which the frequency
response drops to -6dB relative to the maximum pass band response. Note
that the responses are always scaled to show 0dB as the pass band maximum.
Band Pass and Band Stop are again logical
inverses of each other. The only difference is that instead of a corner
frequency, you have instead a centre frequency to mark the centre of the
pass (or stop) band, and a Width entry which sets the gap between the -6dB
points.
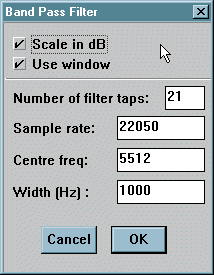
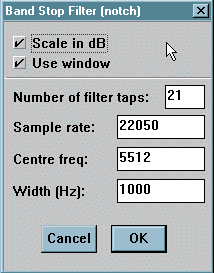
As an example, in the examples shown above, the -6DB points are
at 5012Hz and 6012Hz.
The Graphic Equaliser is operated in a slightly different
way from the preceding options.
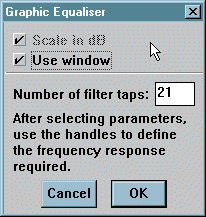
All the other options have no user input
once the parameters have been set, but this selection requires you to define
the frequency response you require. The only parameters you can change
at this point are whether or not you use a window, and the number of filter
coefficients. The scaling of the display is automatically returned to logarithmic
(dB).
After the 'OK' button is pressed, you are presented with a flat response
curve:
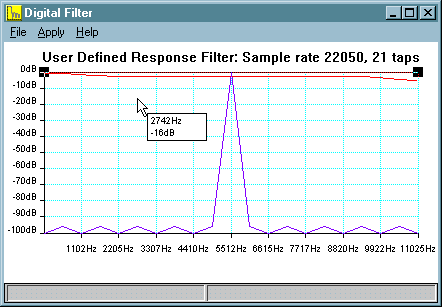
The straight line is the response which the filter will try to track.
The black squares are handles which you can use to move the line - left
click on a handle and drag to a new position. When the left button is released
the filter response is re-calculated. To add another handle, left click
on the line. You'll notice that the cursor tracks the frequency and the
level as you move. After you've defined a few points you'll see that the
program has begun to track the response. The more filter taps you select,
the better the tracking will be. You can have a maximum of twenty one handles.
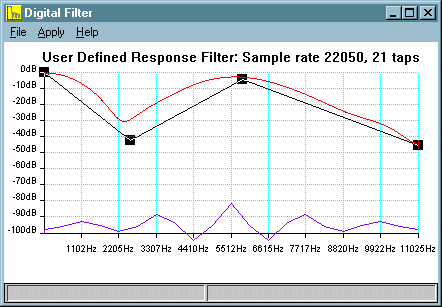
If you need to remove a handle, right click on the handle and you'll
be offered a sub-menu with a choice: either remove the handle on which
you've clicked, or remove all the handles and restore to a flat response.
The other options offered by the File menu are Open
Filter and Save Filter. These allow you to save and
load named filters. Because this is a sixteen bit application, the normal
8.3 file names apply, rather than the long filenames available in Windows
95 and later.
Two files are saved: one with an '.inc' extension which
can be used as a C++ include file (and which is loaded back into the program
on an Open Filter), and a simpler binary file which can be used directly
as data by a program. This is a sample of the '.inc' file:
// digital filter parameters
// filename: DEMO.INC
// type 4 <user defined>
// filter taps: 21
// sampling frequency: 22050
// Handles: 4 100 0 58 23 96 53 55 100
#define DEMOTaps 21 static int DEMOCoeffs[21] = {
0, // 0.00000010
155, // 0.00475310
412, // 0.01258510
487, // 0.01488610
165, // 0.00506110
834, // 0.02547110
2704, // 0.08254810 etc.
When you include the file, two variables become visible: the defined
xxTaps, and a static array xxCoeffs[], where xx is the name of the file
(always in capitals). The array contains the 16 bit signed values of the
coefficients, with the decimal fractions commented. Note that the commented
parts are used by Filter when a file is loaded.
A second file is also saved, this time with the file type '.fir'. Here,
the format is simpler: it is a binary file intended to be read by a program
(say as a command line parameter). It consists of sixteen bit integer values,
the first one being the number of coefficients and the remainder the coefficients
themselves. The integers follow normal Intel format, low byte first.
The Apply Menu:
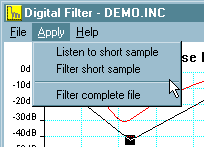 Three
options are available here. If you have a standard Windows compatible soundcard,
then you can use the Listen to short sample to check the
first five seconds of a '.wav' file, before you filter it. You can also
use Filter short sample to listen to the same sample, but
filtered - this action is just a check; it does not make any changes to
your file.
Three
options are available here. If you have a standard Windows compatible soundcard,
then you can use the Listen to short sample to check the
first five seconds of a '.wav' file, before you filter it. You can also
use Filter short sample to listen to the same sample, but
filtered - this action is just a check; it does not make any changes to
your file.
Whether you have a soundcard fitted or not, you can still filter a complete
file. Be warned: this can take a long time, particularly on a 44.1 ks/s
stereo signal, or if you have a filter with a lot of taps. The input '.wav'
file must be sixteen bits, but can be both mono or stereo (with the registered
version). The input file is not changed as a result of the filtering -
a file named 'filtrout.wav' is created which you will need to rename later.
Dos Utilities
Here are a couple of utilities I knocked together
some time ago - they're sixteen bit DOS apps built under Borland C++v3.0,
though they will run quite happily under Windows 3.1 and later.
Both programs are supplied with both an executable and
the source code.
What does Steptone do?
Steptone.exe is a dos executable which creates a test signal suitable
for checking the response of digital filters. This output is presently
in the form of a Windows 'wave' file, mono, at 22050 samples per second.
If you want to change this, you'll have to recompile the code.
The program requires one parameter on the command line, the name of
the file you want to create. Full pathnames are supported in the dos 8.3
format. The program will work from the windows 'run' menu option.
The audio content in the file consists of ten groups of tones, each
separated by a 0.2s silence. These silences show up on a wave editor's
display, and let you see what frequencies still exist after your filter
has been at the test file.
Each of the groups of frequencies is further split into 250Hz blocks:
i.e. the first block consists of 1000,1250,1500, and 1750Hz. The next group
starts with 2000Hz, the third with 3000Hz. The last block is 10000-10750Hz,
almost the Nyquist frequency. The entire test burst totals ten seconds.
The output is at digital zero level.
Warning: Digital zero level is the absolute maximum level a digital
signal can have. Industry technique is to use -18dB as a zero level to
leave headroom for high level peaks. You may want to us a product like
Cool Edit Pro to reduce the level by at
least 3dB before you try any filtering on it as any gain in the filter
will produce nasty overload clipping.
How do I use Steptone?
Either at the dos prompt (c:>) or in the windows 'run' box, type
'steptone xxx.wav', where xxx is the name you want for your file output.
You must type the .wav bit, or you'll get a correctly built file that you'll
have to rename later if you want a windows editor to see it. The program
runs in less than a second on a 133 Pentium.
How do I compile Steptone.cpp?
The only thing to remember is that it should be compiled in the LARGE sixteen bit memory model. The original was compiled using Borland Turbo C++ v3.0, but apart from // comments, there are no C++ structures used, so any C or C++ compiler should work without too much fiddling. Use of a 32bit compiler will require attention to the data structures in the very rough and ready wave header code - the variables will all be the wrong size.
What does Fir do?
Fir.exe is a dos executable which performs an FIR filter on a windows
'wave' file. The parameters for the filter can be either defined at compile
time, or defined at runtime in an external binary file. Presently, the
filter only operates on mono sources at sixteen bits per sample. The sample
rate is not important, other than to note that the filter coefficients
are calculated as fractional parts of the sample rate. This means that
the coefficients which give a 5kHz cutoff on a 22050 sample per second
source will give a 10kHz cutoff if the sample rate is 44100.
How do I use Fir?
Either at the dos prompt (c:>) or in the windows 'run' box, type
'fir xxx.wav yyy.wav zzz.fir' where
'xxx' is the name of the file you wish to filter,
'yyy' is the name of the output file,
'zzz' is the name of the filter parameter file.
Note that you must include the extensions ('wav' and 'fir') to use windows
wave files. The zzz.fir file can be generated using the program Filter.exe, above. See the notes on using Filter.exe for details of the .fir file format.
How do I compile Fir.cpp?
The only thing to remember is that it should be compiled in the LARGE sixteen bit memory model. The original was compiled using Borland Turbo C++ v3.0, but apart from // comments, there are no C++ structures used, so any C or C++ compiler should work without too much fiddling. Use of a 32bit compiler will require attention to the data structures in the very rough and ready wave header code - the variables will all be the wrong size.
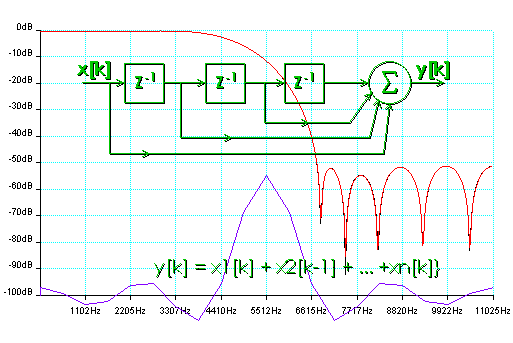
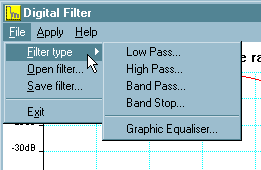 The
main choices in the filter program are selected from the File
menu. Filter Type offers a sub-menu (which can also be quickly
accessed using a right mouse click) allowing you to select the type of
filter you require. Graphic Equaliser is separated from the
rest as it is operated in a slightly different way.
The
main choices in the filter program are selected from the File
menu. Filter Type offers a sub-menu (which can also be quickly
accessed using a right mouse click) allowing you to select the type of
filter you require. Graphic Equaliser is separated from the
rest as it is operated in a slightly different way.
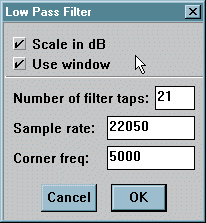
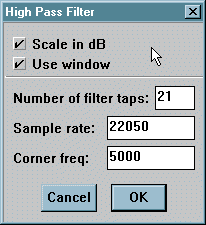
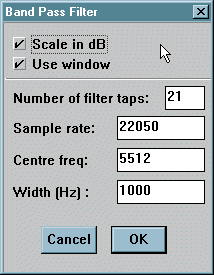
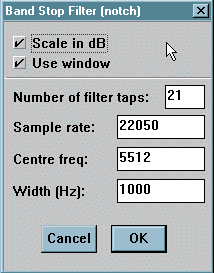
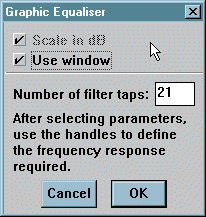
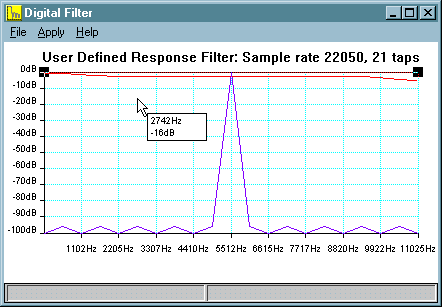
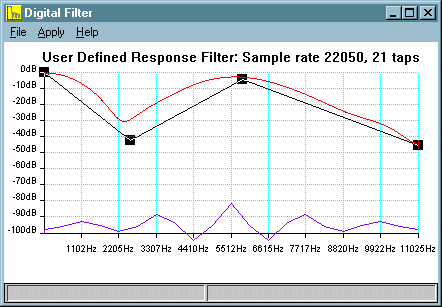
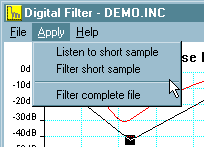 Three
options are available here. If you have a standard Windows compatible soundcard,
then you can use the Listen to short sample to check the
first five seconds of a '.wav' file, before you filter it. You can also
use Filter short sample to listen to the same sample, but
filtered - this action is just a check; it does not make any changes to
your file.
Three
options are available here. If you have a standard Windows compatible soundcard,
then you can use the Listen to short sample to check the
first five seconds of a '.wav' file, before you filter it. You can also
use Filter short sample to listen to the same sample, but
filtered - this action is just a check; it does not make any changes to
your file.